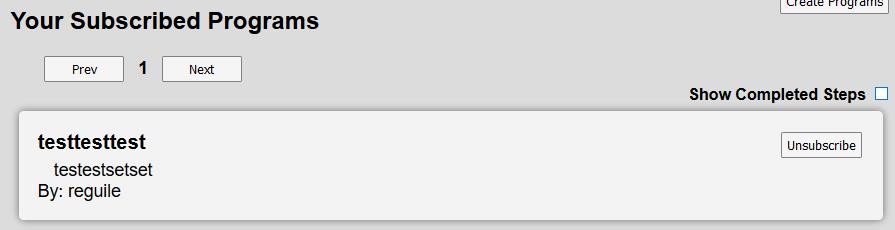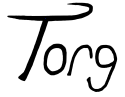Subscribing To A Program
One of the features of this website are "Programs" or list of steps with accompanying pre-built goals that you can subscribe to and complete. These are very useful if you know you want to do something, but aren't sure what the best way to go about doing it would be.
To access the programs system, open up Tulpa tasks and check your "Active Programs" tab on the main screen after you log in
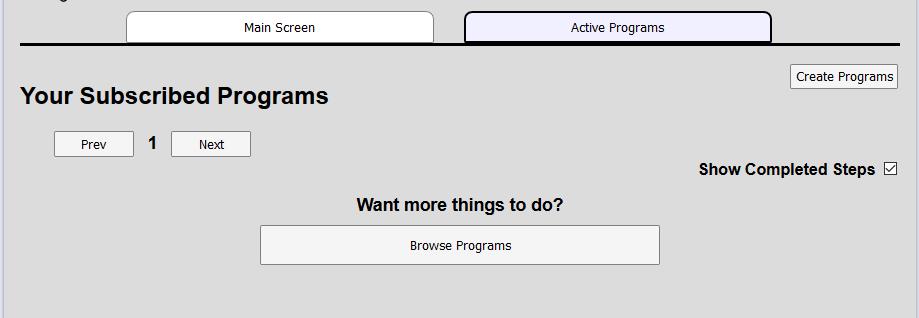
With the active program tab open, click the "Browse Programs" button at the bottom to see a list of all of the programs other users have created.
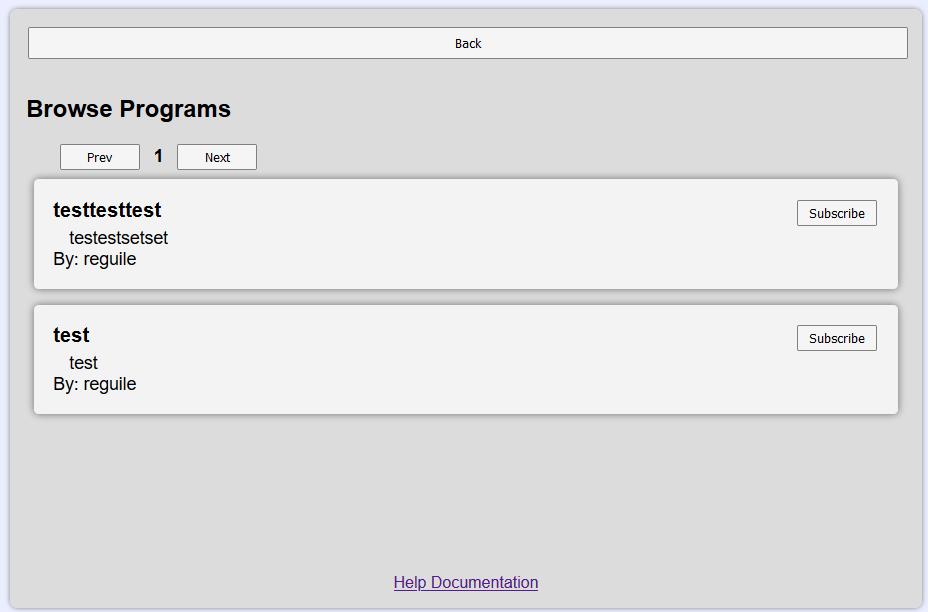
To view details about a program, click it and it should open up to show you all of its steps and the goals attached to those steps
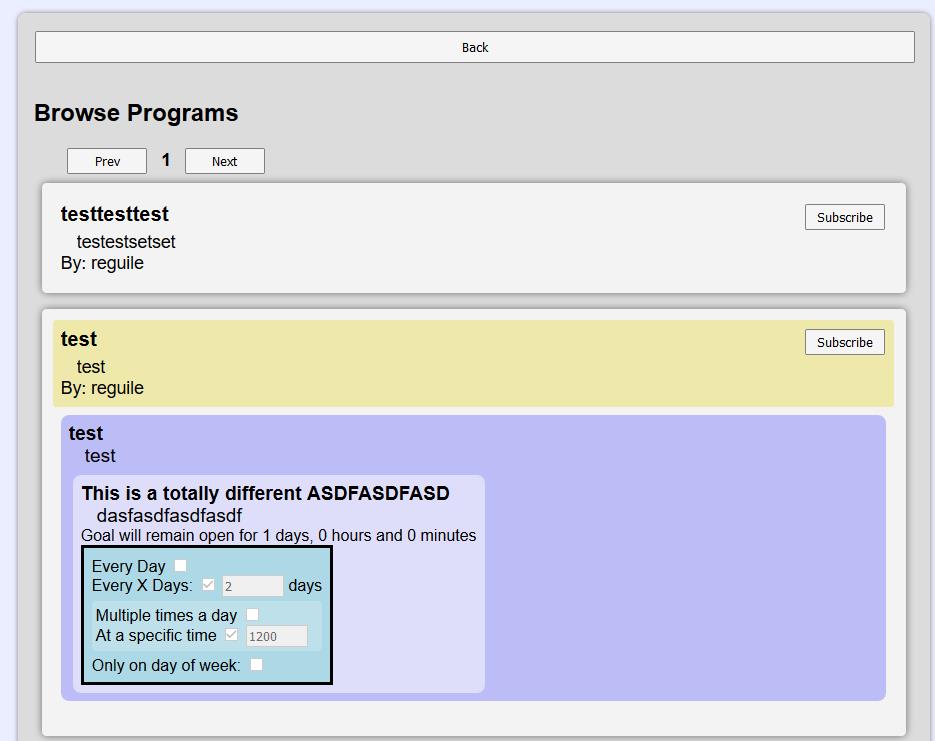
When you find a program which suits you, you may subscribe to it using the subscribe button and use the back button to return to your list of programs
Upon returning to your list of programs you should see the task you subscribed to now appearing in the list, pictured below.
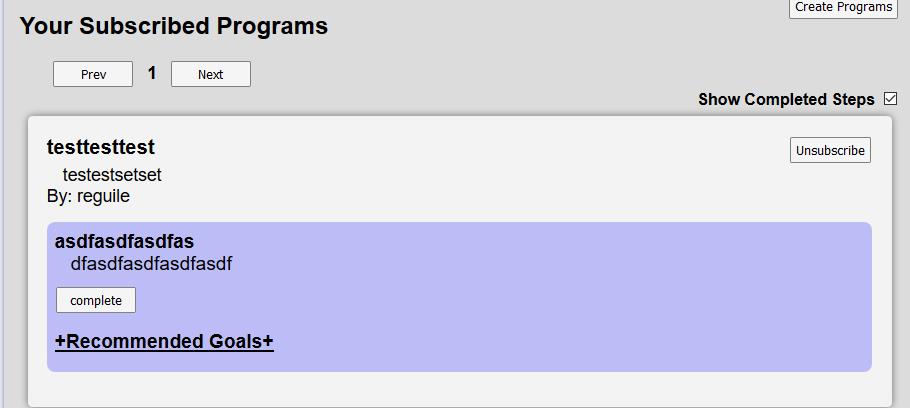
In this screen, with the program now present, you can open up the collapsed list of goals for each step by clicking the +Recommended Goals+ link
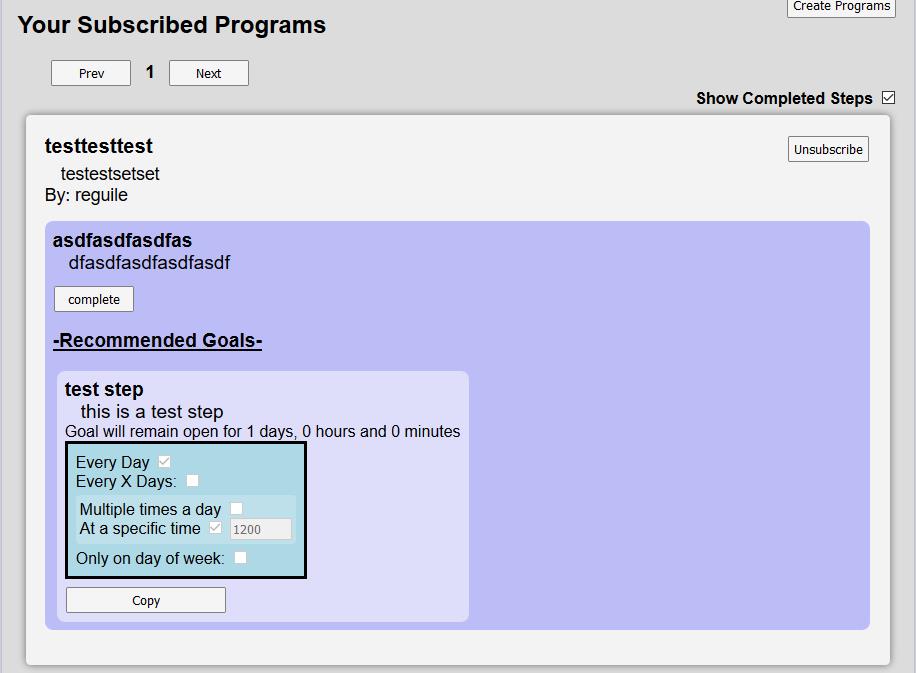
You can hit the copy button at the bottom of each of the suggested goals. This will take you back to your main screen. On the main screen, scroll down to the area that you use to create goals and you should see that the sugested goal's data has been copied into it.
You may modify this goal however you want. I recommend you do not change the title unless you very strictly want to, as the title is used by the applciation to know if a goal links up to the suggested goal it was copied from.
After you've modified the goal to your liking, you may create the goal and it should appear in your list as is normal.
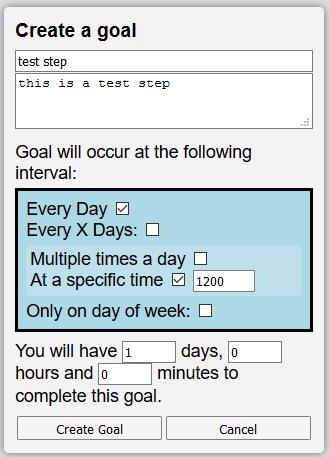
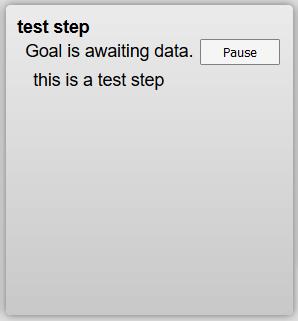
After you've completed the suggested goals, you may find you've accomplished whatever the program step was trying to teach you. If you do, you may return to the program screen and hit the "Complete" button to complete a program step
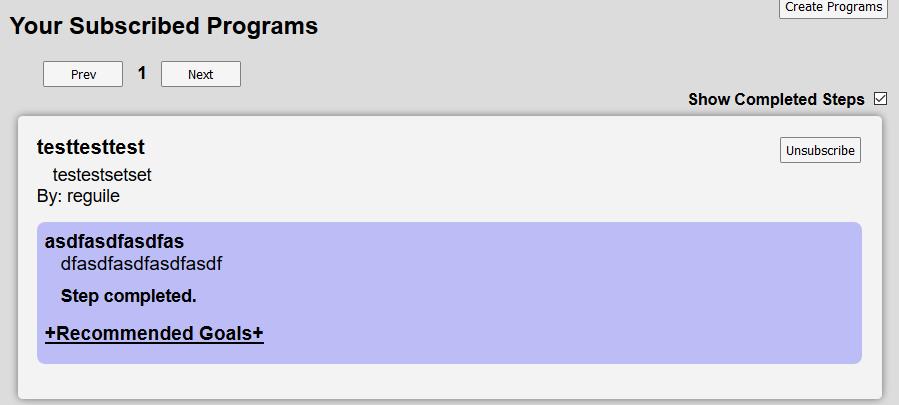
A record of this step completion will be stored in your task completion history.
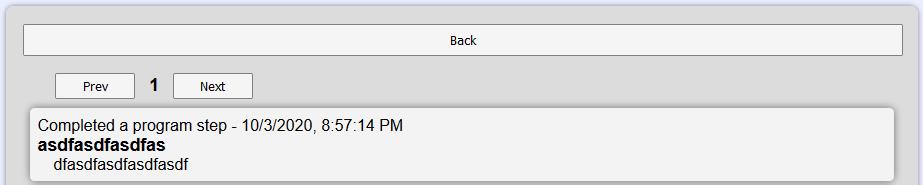
If you wish, you can hide all of these completed steps from view by unchecking the "Show Completed Steps" checkbox.